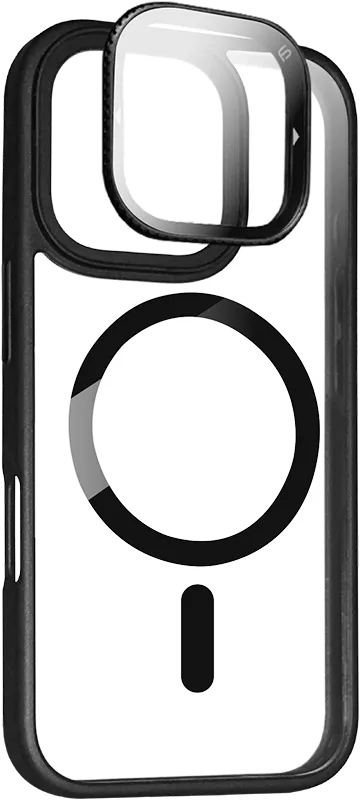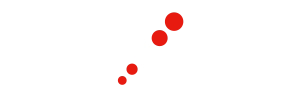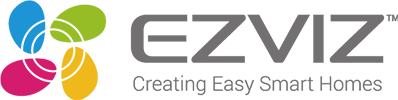Pita Potable SSD USB3.2 Gen2×2 Type-C
- 1TB
- 2TB
- 最大読込速度:2000MB/s
- 最大書込速度:1800MB/s
- 本体重量:56g
USB3.2 Gen2×2対応で最大書込速度 1,800MB /sを実現。
スマホの背面に装着した状態でもスリムでポケットにも収納可能。
-
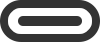
USB3.2 Gen2×2対応
理論最大転送速度20Gbps -
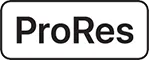
Apple ProRes Log撮影対応
高品質な映像制作やVlogに -

プラグ・アンド・プレイ対応
iPhone15等の多彩なデバイスに簡単接続
-
重量56gを実現
スマートフォンでのご使用の際にも
負担とならない本体重量を実現 -
MagSafeでiPhoneに装着
MagSafe対応で、iPhoneの背面に
装着した状態でポケットに収納可能 -
メタルリング同梱
メタルリングをデバイスに貼り付けることで
AndroidやPCでも使用可能
製品仕様
-
シリーズ
:
Pita Portable SSD
-
設置タイプ
:
外付
-
NANDタイプ
:
3D TLC
-
インタフェース
:
USB3.2 Gen2x2 USB Type-C
-
容量
:
1TB/2TB
-
最大転送速度
:
20Gbps
-
最大読込速度
:
2,000MB/s
-
最大書込速度
:
1,800MB/s
-
サイズ
:
89.1mm × 64.5mm × 10mm
-
重量
:
56g
-
材質
:
SSD本体 – ポリカーボネート、 ABS樹脂
付属リング – アルミ、スチール -
色
:
チタニウムグレー
-
対応OS
:
iOS 17.4以降(iPhone15以降)
Windows 10 以降
macOS High Sierra 10.13以降
Android 12 以降 -
型番・JANコード
:
○1TB:SE-PS0001T2LP1F(4573574591534)
○2TB:SE-PS0002T2LP1F(4573574591541) -
保証期間
:
日本国内で5年間
-
付属品
:
USB-C to USB-Cケーブル※1、メタルリング、取扱説明書
※1 長さ9cm、USB3.2 Gen2x2(20Gbps) -
動作保証温度
:
0~40℃
※Lightning仕様のiPhone(iPhone 14まで)は「Lightning-USBカメラアダプタ」を使用してもご利用できません。
※本製品を初期化をする際は必ずPCでフォーマットしてください。
iPhoneまたはAndroidでフォーマットを行なった場合、他のプラットフォームで認識しない場合がございます。
※Thunderbolt4ポートでUSB3.2 Gen 2×2に対応していないホストに接続した場合、USB3.2 Gen 2×1の10Gbpsの速度に制限されます。
本来の性能でご使用いただくためには、USB3.2Gen 2×2対応のUSBポートまたはUSB3.2 Gen 2×2に対応したThunderbolt4ポートに接続いただきますようお願いいたします。
画像ファイルの保存方法
iPhoneの方 Android・Files by Googleの方 Android・ファイルマネージャーの方 Android・Googleフォトに画像を保存している方
- 高温多湿・直射日光を避けた環境でご使用ください。
- 改造・改良などは加えないでください。
- 実際のパフォーマンスはご利⽤環境によって異なる場合があります。
- 規格がご使用機器に対応しているかご使用の前に必ずご確認ください。非対応の機器ではご使用いただけません。
- ご使用にあたり、ご使用機器の設定変更、OSの最新バージョンへのアップデート、サービスパックのインストールが必要になる場合があります。
- 寸法・重量は参考最大値です。目安としてご覧ください。
- 掲載されている本製品に関する仕様、画像、イラスト、デザインは予告なく変更される場合があり、実際の製品とは異なる場合がございます。また撮影状況により実物と色合いが異なる場合がございます。
- 保証期間はお買い上げ日を起点とした期間になります。
- 記載されている全ての商標および登録商標は各所有者に帰属いたします。
- 記載されていない情報や詳細につきましてはお問い合わせください。
- SUNEASTはいかなる場合もデータ損傷・紛失について責任を負いません。
- 本製品の記載容量の一部はフォーマットなどの機能により使用されるため、使用可能容量は少なくなります。
- 最大転送速度は社内テストの結果に基づいています。実際の性能は使用機器や環境により異なる場合があります。
- SUNEASTおよびSUNEASTロゴは、株式会社旭東コーポレーションの商標または登録商標です。
ダウンロードいただく前の同意事項
ご使用の前に必ず、以下の使用許諾契約書を最後までお読みいただき、同意してください。
製品の画像はイメージです。製品の外観は実際の製品と異なる場合があります。
また、実装される機能は、ドライブ容量によって異なります。
使用許諾契約書
ご使用の前に必ず、以下の使用許諾契約書(以下「本契約書」といいます)をお読み下さい。
本契約書は、お客様と株式会社旭東エレクトロニクス(以下「当社」といいます)との契約に関するものであり、当社の著作物たる画像データ(以下「本画像」といいます)に関して適用されます。
本画像データをダウンロードすることで、お客様は、本契約書の全ての条項および条件を承認したことになります。もし同意されない場合には、本画像データのダウンロードを行わないでください。
1.使用許諾
本契約書にもとづき、当社は、ダウンロードされた方に本画像データに関する譲渡不可能かつ非独占的な使用権を無償で許諾します。
ダウンロードされた方は、本画像データや本契約書で許諾された権利の一部または全部につき、以下の事項は許可されていません。
- 改変、翻訳、レンタルまたは貸与、譲渡すること
- 本画像データに記載された著作権表示、ラベル、商標その他のいかなるマークの除去
- 本画像データ以外の当社Webサイトで掲載している全ての画像、文言のご使用 お客様が法人の場合には、お客様は本画像データを使用する自己の役員および従業員に本契約書におけるお客様の義務を課し、遵守させるものとします。
2.ご利用条件
本画像データは、当社製品の報道、解説、または販売活動(個人による転売および中古販売の場合を除く)に関する広告宣伝を目的として使用することができます。本画像データを再頒布、ライセンス及びサブライセンスすることはできません。
「本サイトのご利用条件」と「本契約書」で齟齬が生じた場合は、「本契約書」が適用されます。
3.権利の帰属
本画像データは、使用許諾されるもので販売されるものではありません。本画像データに関するいかなる知的財産権もダウンロードされた方に譲渡されるものではありません。本画像データに関する全ての権利は当社が有するものであり、本契約書に明示されていない本画像データは、使用許諾されるもので販売されるものではありません。本画像データに関するいかなる知的財産権もダウンロードされた方に譲渡されるものではありません。本画像データに関する全ての権利は当社が有するものであり、本契約書に明示されていない限り、いかなる権利もダウンロードされた方が有するものではありません。
お客様は、いかなる形であれ、本画像データに関連して、当社の権利を侵害する行為、または当該権利に異議を申し立てる行為を行わないことに同意するものとします。
4.サポート
本画像データは、お客様への事前の通知なく提供の終了がなされることがあります。
当社は、本画像データが連続的にまたは中断なく使用できることを保証せず、また当社は本画像データの送受信の中断または停止に対して責任を負わないものとします。
5.保証制限
本画像データは「現状有姿」にて提供されるものとし、商業性の保証、目的適合性の保証、非侵害の保証を含め、明示的または黙示的にいかなる保証も付されません。
また当社は、本画像データの使用に起因する一切の責任(特別損害、結果損害、付随的損害、直接または間接損害、逸失利益またはデータ喪失に関する損害を含む)につき、予見可能性の有無にかかわらず、責任を負わないものとします。
当社は、いかなる第三者のコンテンツ、もしくはサービスプロバイダまたは第三者コンテンツ所有者の作為または不作為に関して、一切の表明、保証を行いません。当社は、第三者のコンテンツの内容、正確性、完全性、適時性、有効性、著作権の順守、合法性、品位、品質、またはその他の側面の検証もしくは評価に責任を負いません。
6.補償
お客様は、本画像データの使用に関し、本契約に違反した場合若しくは違反とみなされる行為を行った場合、または第三者の権利に関する紛争が生じた場合等、一切の責任、損失、クレーム、費用の負担(合理的な弁護士費用を含む)につき当社を防御、補償するものとし、当社に何らの損害も与えないものとします。
7.責任制限
適用法規の許容する最大限の範囲において、当社は、いかなる場合においても、保証違反、契約違反、不法行為、過失を問わず、本画像データの製品の使用または使用不能により生じた財産、データに関する損害、事業の中断、コンピューターシステム上の不具合、機能不良、または利益の喪失を含む一切の直接または間接損害、付随的損害、特別損害、懲罰的損害または派生的損害に対して、当社の予見可能性の有無にかかわらず、責任を負わないものとします。
当社は、お客様による本画像データの製品または 本画像データの製品を使用するデバイスの使用に起因または関連するお客様のシステムの感染、汚染、またはダメージ、または遅延、不正確さ、エラーまたは欠損に関して責任を負いません。
8.用途制限
本画像データの製品は、特別に高い品質・信頼性が要求され、またはその故障や誤作動が生命・身体に危害を及ぼすおそれ、もしくは社会に深刻な影響を及ぼすおそれのある機器(以下「特定用途」といいます)に使用されることを意図されておらず、保証もされていません。
特定用途には、原子力関連機器、航空・宇宙機器、医療機器、車載・輸送機器、列車・船舶機器、交通信号機器、燃焼・爆発制御機器、各種安全関連機器、昇降機器、電力機器、金融関連機器などが含まれます。
お客様が本画像データの製品を特定用途に使用される場合には、当社等は一切責任を負いません。
9.可分性
本契約書において定める条項のいずれかが無効または法的強制力の無いものであったとしても、それらの条項は本契約書から分離されるものとし、それによってその他の条項が無効または法的強制力の無い条項になることはありません。
いずれか一方の当事者が、本契約の何らかの条件、またはその違反に対して権利の行使を放棄することが一度あったとした場合も、その後の当該条件、またはその違反に対しての権利の行使を放棄したとはみなされません。
10.解約
お客様が本契約書の一部につき違反した場合または遵守を怠った場合、当社は、お客様への事前の通知なく、本契約を直ちに一方的に解除できるものとします。
解除に際して、お客様はただちに本画像データのあらゆる使用を停止し、本画像データのすべてのコピーを破棄しなければなりません。
11.準拠法
本契約は、日本法に準拠し、法的強制力を与えられ、解釈されるものとします。また、本契約は、国際物品売買条約の適用を受けないものとします。本契約に関連して、当事者の間で生ずるすべての紛争、論争または意見の相違(以下「本紛争」といいます)について、両当事者は、誠実な協議により解決するものとし、かかる誠実な協議によっても解決しない場合、国際商業会議所の仲裁規則に従い選任される3人の仲裁人により解決されるものとします。仲裁は英語で、東京において行われるものとします。仲裁人の決定は、最終的、かつ上訴不可、当事者にとって拘束力を持つものとし、管轄権を有する裁判所に付託することができるものとします。
12.存続
本契約書の第3条(権利の帰属)、第5条 (保証制限) 、第6条(補償) 、第7条(責任制限)、第11 条(準拠法)と、本契約の終了後も履行が要求されるまたは意図される本契約書の他の条項は、本契約の終了に関わらずに行使可能とします。
上記使用許諾契約書をお読みいただき、
ご同意頂ける場合は以下の「使用許諾契約書に同意する」ボタンにチェックを入れてください。